
:max_bytes(150000):strip_icc()/001_transfer-contacts-from-iphone-to-iphone-4160363-fbde7749795e489c95684881a3fb4eb9.jpg)
Follow steps #1 to #8 mentioned under the “Export From iCloud and Import to Android” section to create a CSV file from contacts on your first phone.If you want to transfer contacts between two iPhones that are using two different Apple IDs, you can do it by the export and import method.

Export Contacts From iPhone and Import on Another Alternatively, you can use the next method. If you don’t want that to happen, then turn off the toggle next to Contacts in step #3 on the first phone after all the contacts show up on your second iPhone. This method will keep the contacts in sync with each other. Please make sure that you have added the same Apple ID on the second phone as well. That should sync the contacts from the first iPhone to the new iPhone.
IPHONE TRANSFER CONTACTS ANDROID
On your Android phone, follow steps #1 to #4 mentioned in the Google sync method above.In this method, you will first need to sync your Android contacts to your Google account and then add the same account on your iPhone. On iPhone, you can sync and add contacts from services like Google, which is very helpful in transferring contacts.
IPHONE TRANSFER CONTACTS HOW TO
Check our earlier post where we detail the steps on how to use the Move to iOS app to transfer contacts from Android to iPhone. The only drawback of this method is that you need to use it when you are setting up the iPhone for the first time. Interestingly, Apple offers an Android app called Move to iOS that lets users transfer data including contacts from Android to a new iPhone. If you’re making the switch from an Android device to iOS, you also have several methods at your disposal. You should check if such a tool is available for your new phone.
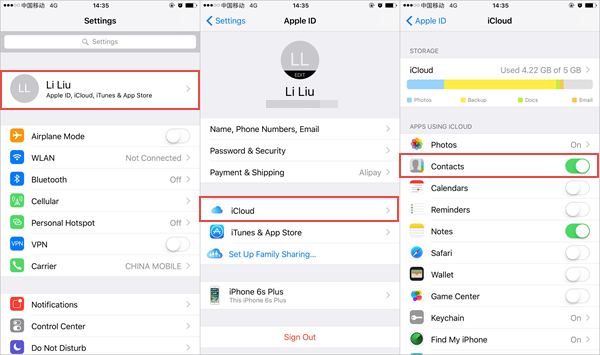
The idea behind this method is to create a CSV file from your contacts and send it to the new phone. Then, delete the contacts.Īlso read: How to Delete Multiple Contacts from Android and iPhone 2. For that, repeat steps #1 to #3 and turn off the toggle next to Contacts. You should either format the first phone or turn off contact sync on the first phone. If you delete them from the first phone, they will get deleted from the second phone as well. That’s because those contacts are still syncing to your Google account. If you want to give away the first phone, make sure not to delete the synced contacts from the first phone manually.Now, whenever you get your new Android phone, follow steps #1 to #4 to sync the contacts. Check and verify that all contacts have synced properly.If your second or new phone isn’t with you yet, go to and log in with the same Google account.Your contacts will automatically appear on the second phone. On your second phone, log in with the same Google account and repeat the above steps to port the contacts to it.Now, let the contacts sync for a while.Tip: On Samsung Galaxy phones, go to “Settings→ Accounts & backup→ Manage accounts→ → Sync account→ Contacts”.


 0 kommentar(er)
0 kommentar(er)
